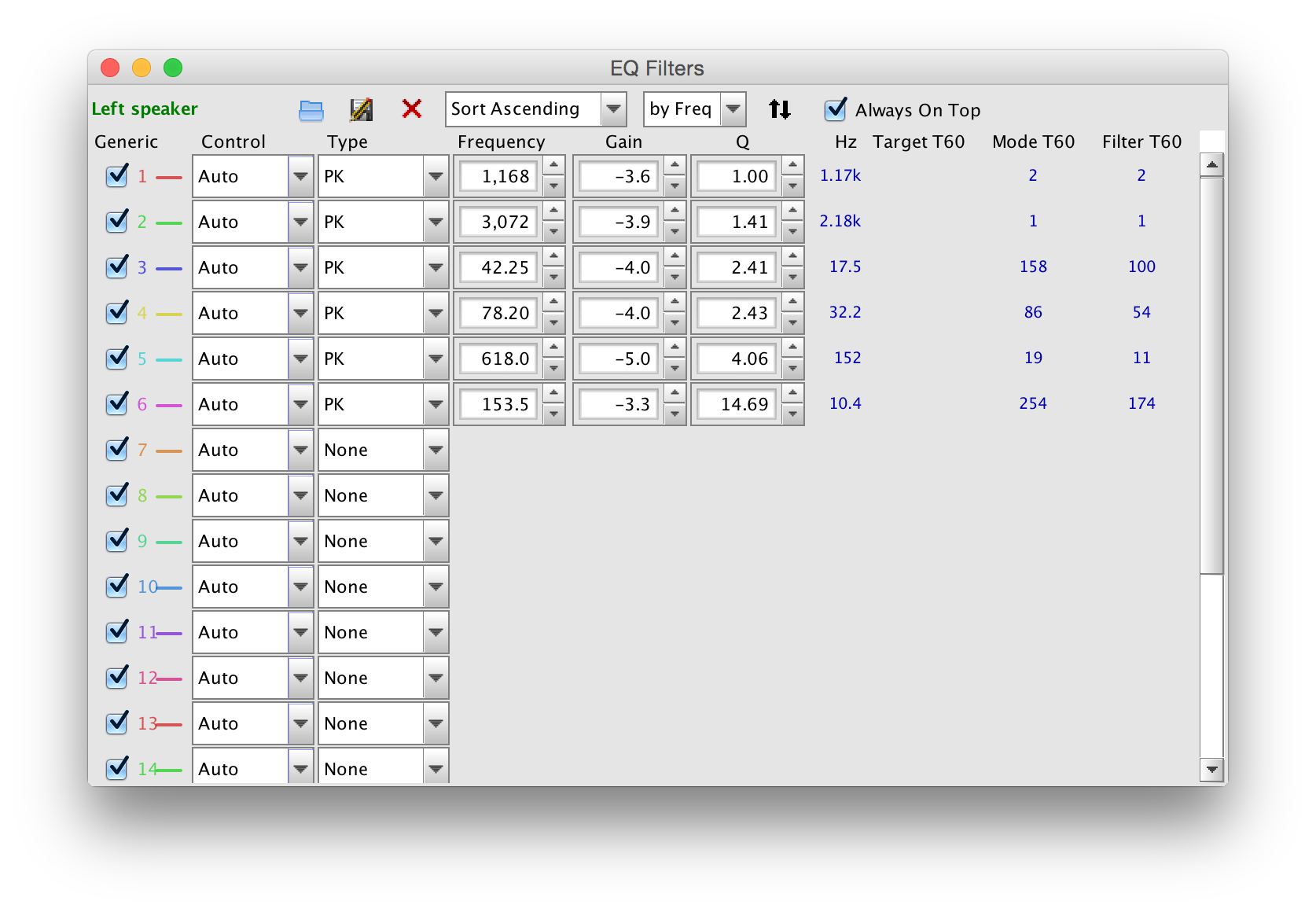Room correction with REW (Room EQ Wizard) using parametric equalization (PEQ)
This tutorial shows how to measure and equalize loudspeakers in acoustically small rooms like living rooms, home theaters, etc.
Requirements
- Software REW (Room EQ Wizard) – free Download
- Frequency response calibrated measurement microphone – e.g. miniDSP UMIK-1
- Computer (Mac OS X or Windows PC)
- Connection from computer audio output to preamplifier/AVR input (either analog or digital)
- Parametric Equalizer – e.g. Behringer DCX2496, miniDSP 2x4, etc.
Get connected
Set up computer and REW for measurements like you normally would. The instructions for this can differ depending on the specific equipment (USB mic, analog mic) and type of connection (analog, HDMI).
If you're using REW with a USB mic like the UMIK-1 and an analog output please follow these instructions.
More general setup instructions can be found at http://www.roomeqwizard.com/wizardhelpv5/help_en-GB/html/gettingstarted.html#top
Configure REW
Make sure a calibration file for 90° sound incidence is loaded in REW > Preferences > Mic/Meter.
Open the real-time analyzer (RTA) by clicking the RTA button. Set parameters like this:
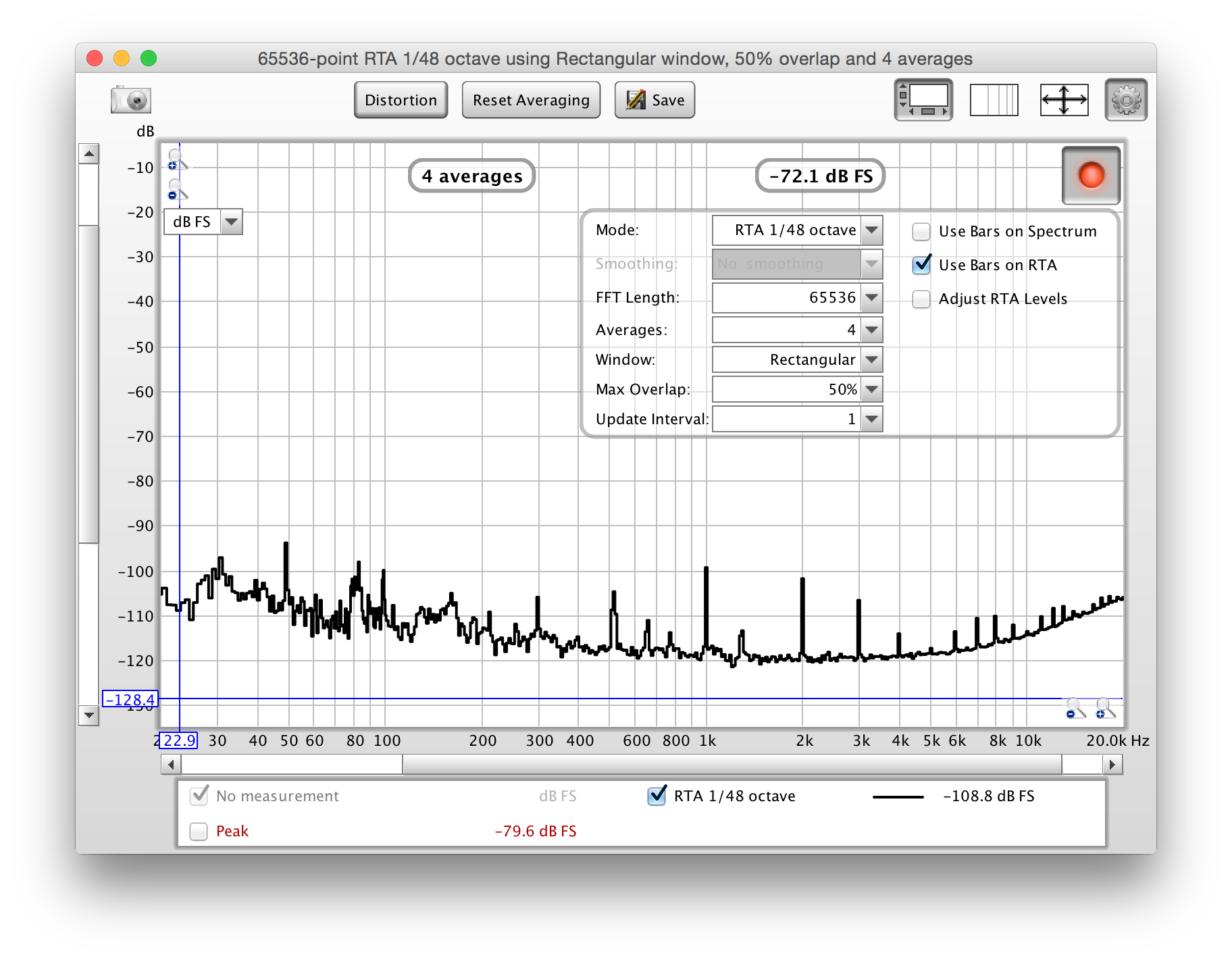
Place the mic at the main listening position at ear height with the tip pointing either to the ceiling or the floor. Click red Start/Stop button in upper hand corner. Wait until the response curve has settled. The graph now shows the noise floor of the room and connected equipment. Click "Save" button.
Open the "Generator" by clicking the "Generator" button in the REW main window. Set parameters like this:
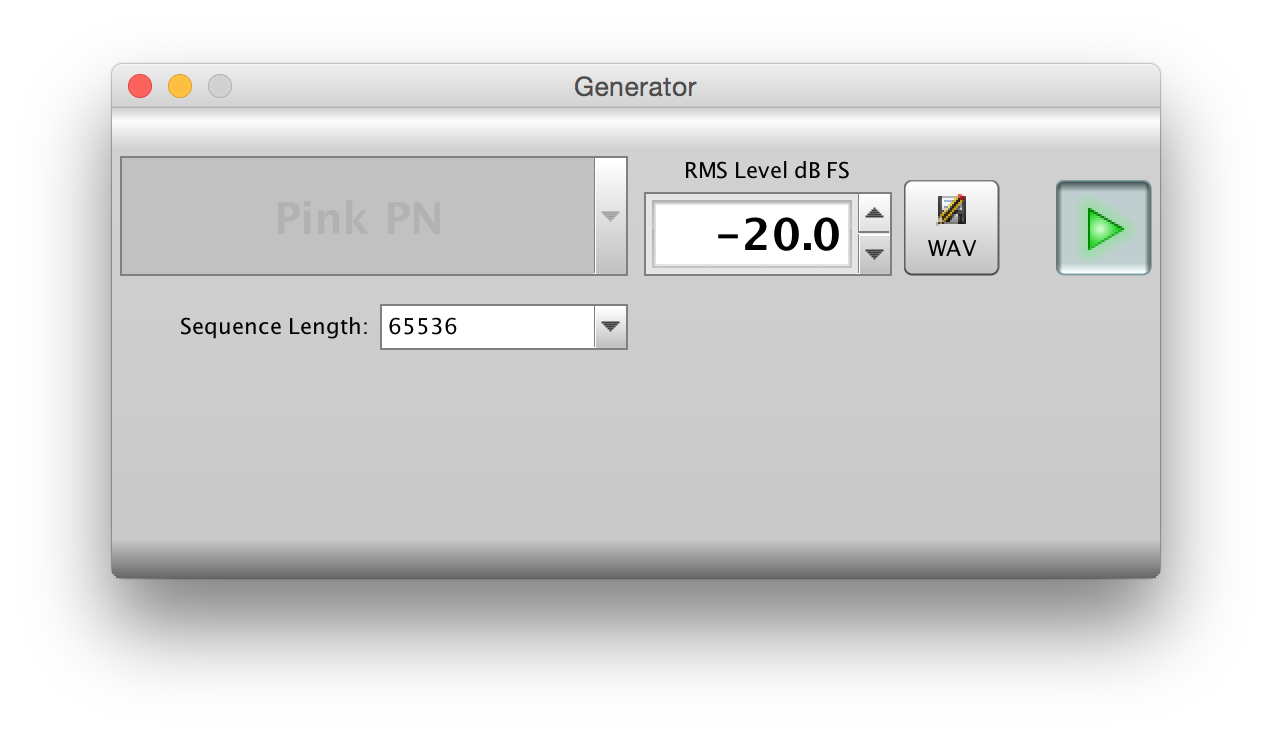
Click the green "Play" button. A noise signal should come from the speaker under test. Adjust volume control of the preamplifier so the curve in the RTA is about 20dB or more above the room's noise floor.
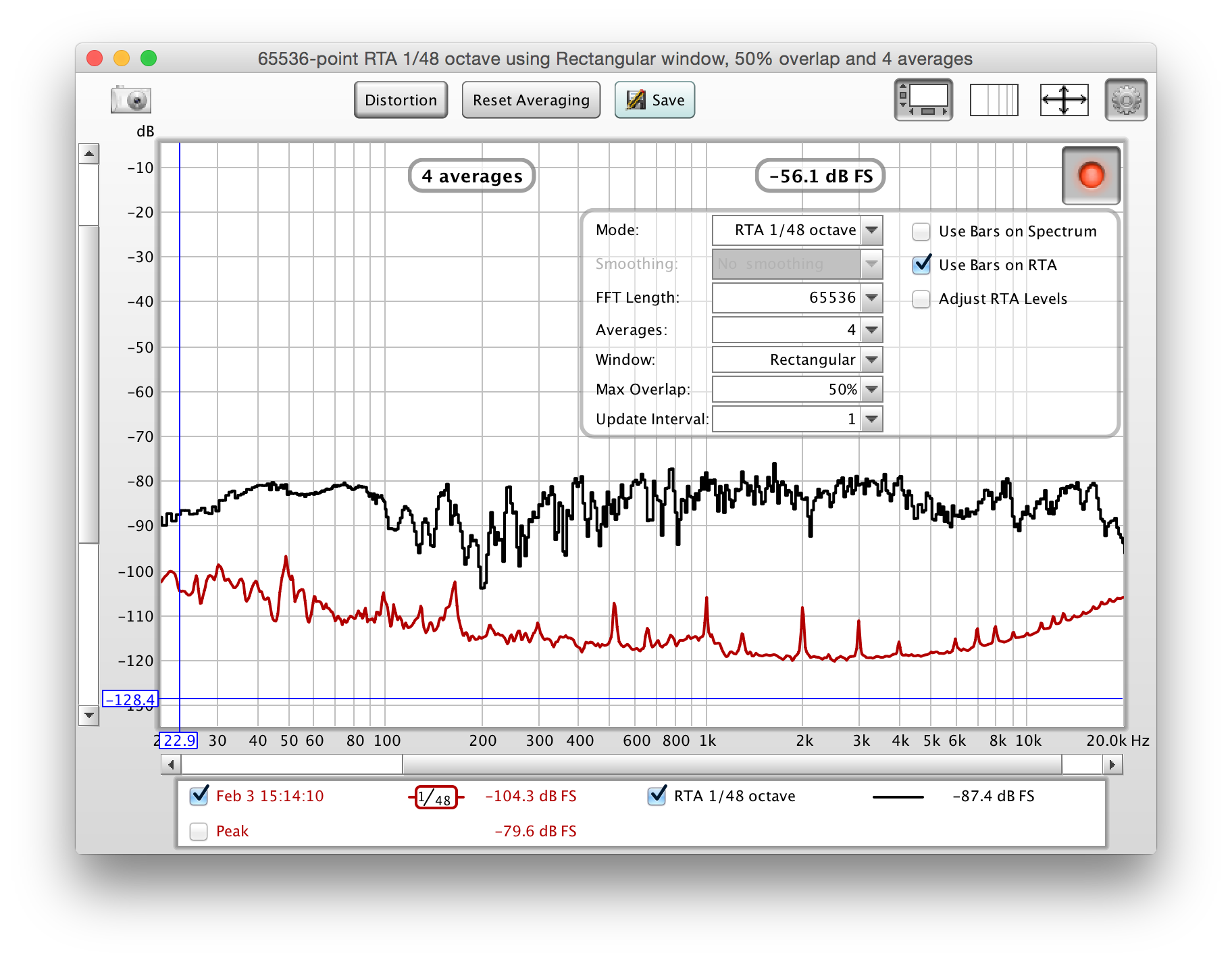
Measure speaker response
Set RTA > Averages > forever
Hold the mic at the main listening position at ear height with the tip pointing either up or down. Click "Reset averaging" and start moving the mic slowly through the listening area at a speed not faster than about 10cm (4 inches) per second. Try to cover as many different points as possible within the listening area. The area should cover a volume of about 60cm (2ft) or wider around the main listening position to avoid over-optimization by EQ later on. After about 60 averages click save.
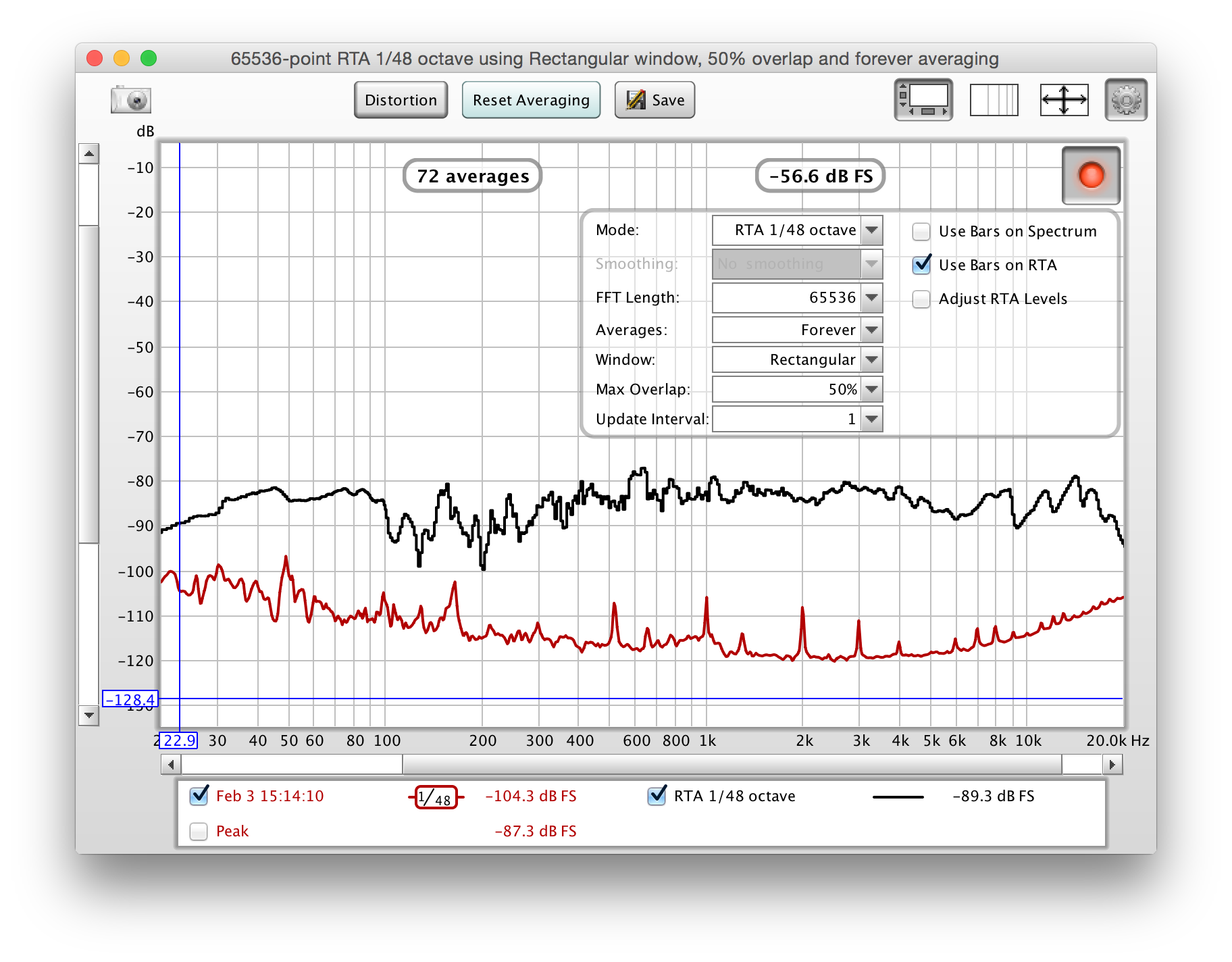
Repeat procedure for each single speaker.
Note: Make sure moving the mic doesn't induce unwanted low frequency noise. Your body should not block the sound path between speaker and mic.
Equalize speaker response
Select a measurement in the REW main window and click "EQ" button.
Select Graph Controls > Var smoothing.
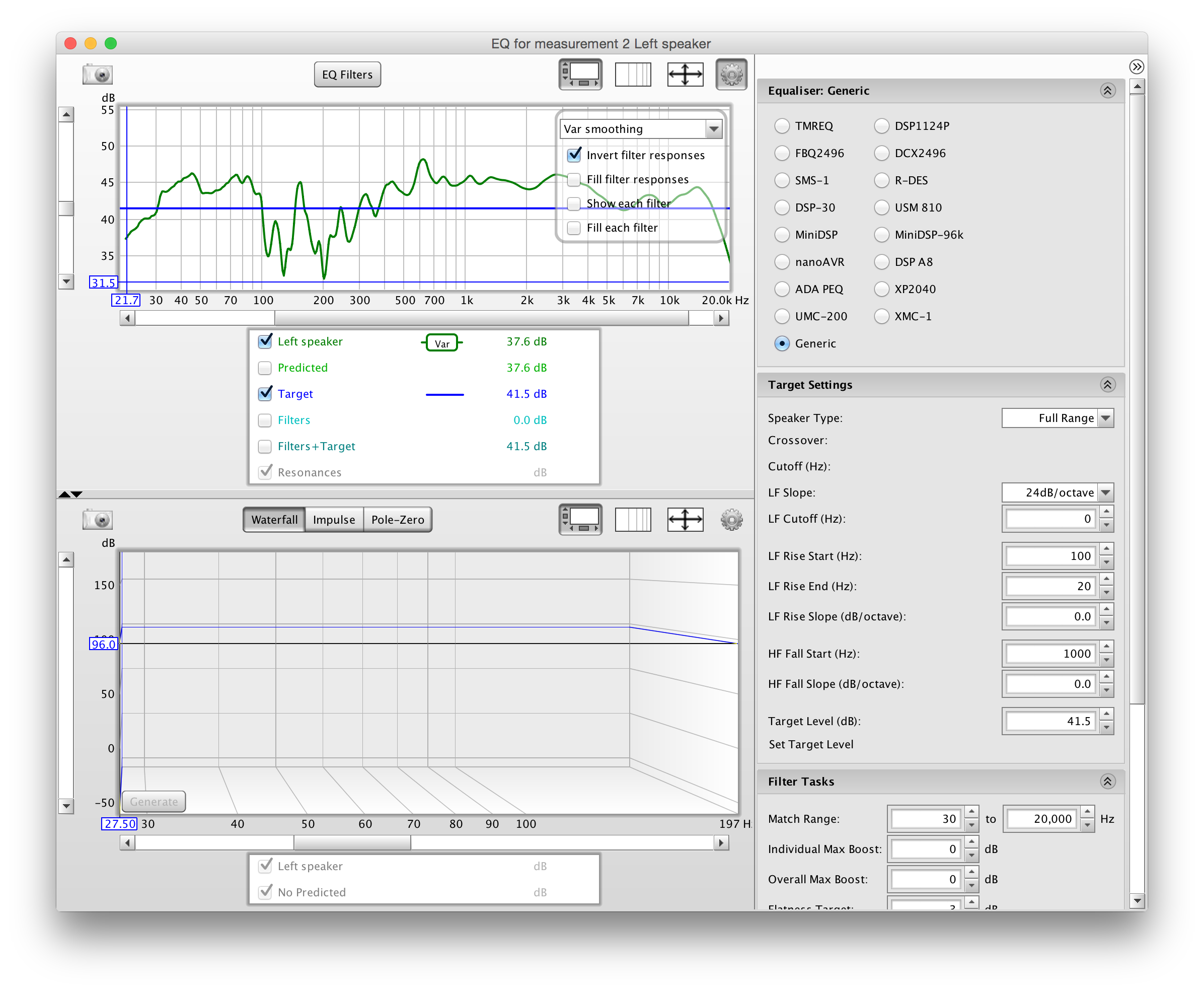
Equalizer: Select your equalizer model or select "Generic" if your EQ isn't listed.
Target Settings: Select "Full Range". Click "Set Target Level". REW will average the response and pick a value accordingly. Or type in a different target level in "Target Level (dB). The blue line will show the target curve.
Filter Tasks: "Match Range" limits optimization to the specified frequency range. Set "Individual Max Boost" and "Overall Max Boost" to 0. Set "Flatness Target" to 1. Click "Match Response to Target" and REW starts to search for filter settings that make the response follow the target curve as close as possible.
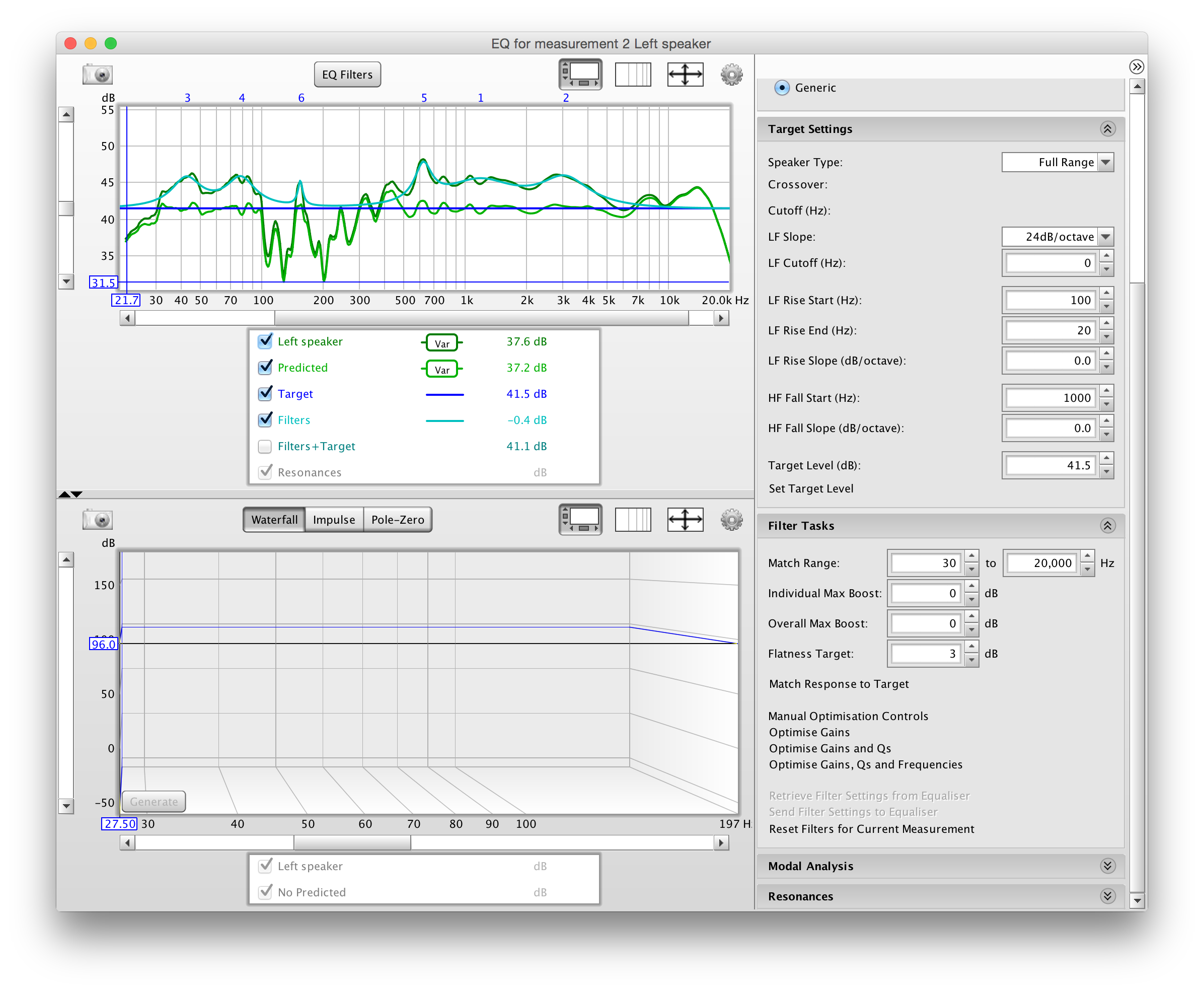
Note: In-room speaker responses are non-minimum phase but PEQ can only correct minimum phase problems. It can not fill any dips caused by non-minimum phase issues. Any attempt could result in a massive waste of amplification power and might drive the speaker into audible or even damaging distortion. The spatial average of the captured speaker response above is blind to phase hence it is safer to apply only cuts and no boost. This is ensured by setting "Individual Max Boost" and "Overall Max Boost" to 0.
Click the "EQ Filters" button and enter the values into your EQ device.